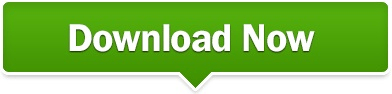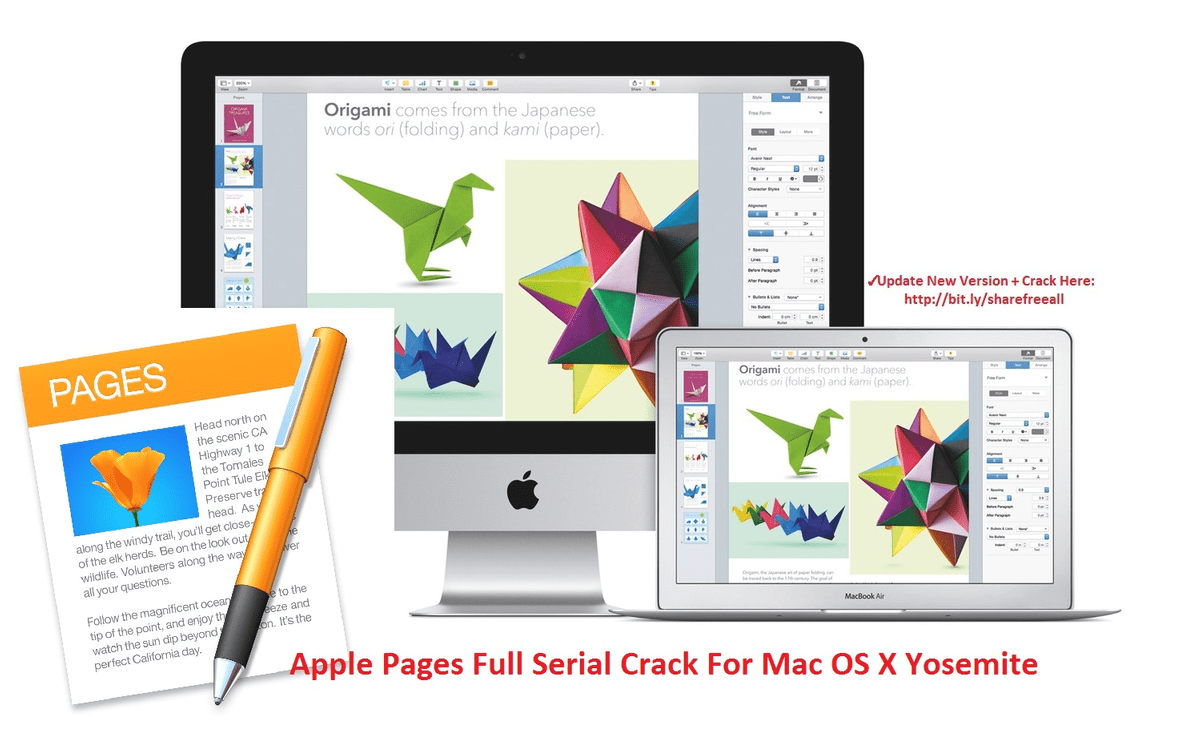Require password to copy text, images and other content: Check this box and anyone who opens the document won’t be able to copy items from within that document, which provides some protection against data leak. This is quite useful when sharing confidential items via email. Require password to open document: Check this, enter and verify a password, and you will be required to enter the password you created to open the document.
You enable them by ticking the checkbox beside each option. There are three PDF Security Options available.
Security options in the Print dialog's 'Save as PDF' drop-down menu allow users to password protect PDFs. This hidden talent should benefit any Mac user who needs a more secure way to share documents and files. You’ll see a new set of choices the one you want to select is called 'Security Options.' This is where the secure PDF magic sits, and you can set passwords to open documents, to copy content out of the document and to print a document.Click that menu and then choose 'Save as PDF' in the options that appear.The Print dialog will appear, look to the lower left corner of the Print dialog box and find the drop-down menu.It can be in any file format (Word, PDF, Pages, etc.) that you can print on your Mac.